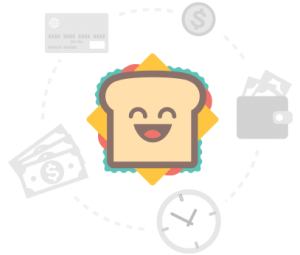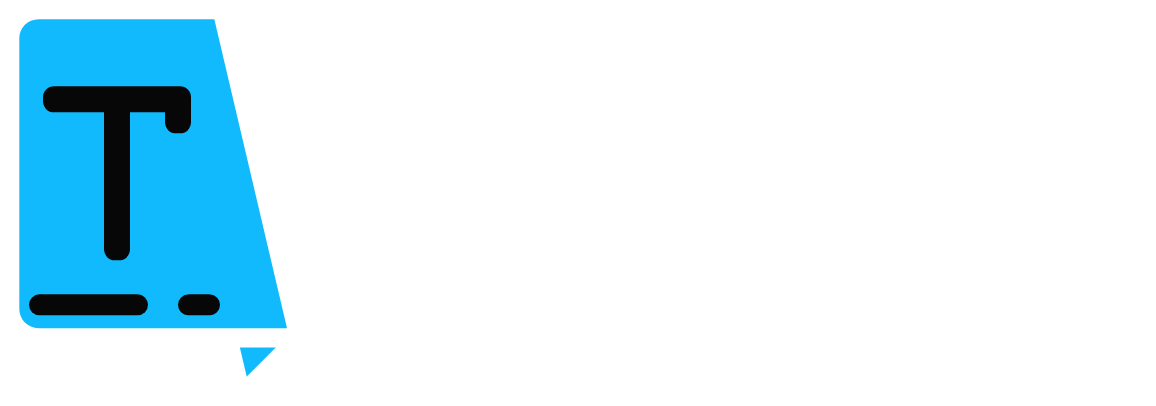Skip to the content
The page is built with Page Builder Sandwich! Give it a try for free!
Page Builder sandwich is a very light weight and non-intrusive page builder. That is easy to use & wont break your website. It comes free with several templates for easy and fast page construction too.
Your installation also includes the exclusive Tranzly.io WordPress Translation plugin. Which will allow you to use a powerful API for deep AI translation. Allowing you to translate your WordPress pages in other languages fast and reliably. ITs compatible with other plugins, such as Yoast SEO aswell!